 create a password protected folder
create a password protected folder
In your computer there are lot of things that you want to protect from other users of that computer, and there are several method and software used to protect your data or files form other users. So hare we will write a very useful and easy method to protect your data form other without any software, you just create a folder and place your important data in that folder and that folder will protect through password and also hidden form other users. Use this method don’t worry about your important data. its very easy and authentic method to protect your data. you just do the following steps and your data will be the protected.Create Password Protected Folder
First of all you create a normal folder in your own place on hard drive. Named the folder as you wish. As shown the below figure 1.
After creating the folder, double click the it, and create a new Text Document. Just right click on the body area of folder and first select New option and then Text Document, as shown the below figure 2:
Now open the new created Text Document and paste the following code into the contents of the document.
cls
@ECHO OFF
title Folder Private
if EXIST "HTG Locker" goto UNLOCK
if NOT EXIST Private goto MDLOCKER
:CONFIRM
echo Are you sure you want to lock the folder(Y/N)
set/p "cho=>"
if %cho%==Y goto LOCK
if %cho%==y goto LOCK
if %cho%==n goto END
if %cho%==N goto END
echo Invalid choice.
goto CONFIRM
:LOCK
ren Private "HTG Locker"
attrib +h +s "HTG Locker"
echo Folder locked
goto End
:UNLOCK
echo Enter password to unlock folder
set/p "pass=>"
if NOT %pass%== PASSWORD_GOES_HERE goto FAIL
attrib -h -s "HTG Locker"
ren "HTG Locker" Private
echo Folder Unlocked successfully
goto End
:FAIL
echo Invalid password
goto end
:MDLOCKER
md Private
echo Private created successfully
goto End
:End
Look at the code, at line no 23, where written “PASSWORD_GOES_HARE”, change this text to your own password that you want to set. Then at last save the, from file menu click save As and then name the file locker.bat. before clicking the save button one thing to be remember that in save as type option select “All files” and then click the save button. As shown the below figure:
Once the file is saved as a batch file you can delete the original text file.
Now run your batch file by double clicking on it–the first time you run it, it will create a folder called Private. As shown the below figure:
In this Private folder, you can store all your secret things. When you have finished adding all your stuff to the Private folder, run locker.bat file again. this time a window will appear and ask are you sure that you want to lock the folder, press the “Y” key and Enter to lock your folder. As shown below figure:
Now you will see that your Private folder disappears quickly. As shown below figure:
If you run the locker.bat file again, you will prompted for a password. As shown below figure:
If you enter the same password as you set in the script the Private folder will reappear if you enter the incorrect password the script will just Terminate.
Comments, if you like the article
Regards.






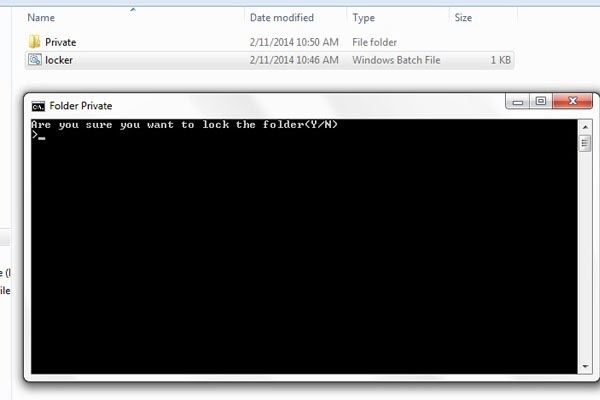


No comments:
Post a Comment